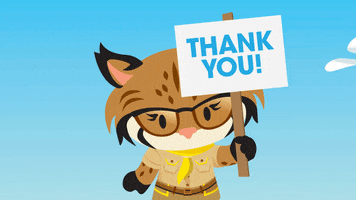What is Marketing Cloud Email Studio
Its a email marketing tool by Salesforce which allow us to send personalized, targeted emails to our customers/prospects without any coding. Yes you heard it right 0 coding/programming skills needed for create and sending a functioning email.
Thank you for reading this post, don't forget to subscribe!
By Swati Bhalla

Key Functions and Features of Email Studio
Easy to use – Create different kind of emails like Newsletter, Welcome, loyalty, transactional etc. with simple drag and drop functionality
No technical knowledge – Don’t know HTML or CSS don’t worry Email Studio Got your back
Less room for errors – Great Testing feature available, do the testing based on subscriber view, find out how your email looks on several devices and email clients with the help of Litmus.
Personalize – Easily send a personalize email to your targeted audience by using simple personalization strings Hi %%First_Name%% Thank you for registering Output = “Hi Swati Thank you for registering”
Overview – Shows all your recent Assets
Content – Is the section where you will create, send and test your emails
Subscribers – you manage your targeted audience here
Interaction – create triggered and user initiated emails in here
A/B testing – As the name defines you can test your assets in here which email, subject line, content block etc. works best
Admin – Manage account information, security settings, physical email address headers and footers.
Lets get Started
NOTE* We are going to create an email from existing email message option this process is for the users who already have emails available in there account to use. There are other options as well like Template, HTML, AMP, Text etc. however in this article we are only covering Existing email option. *For more check Check this Salesforce help link*
Creating an email
- In Email Studio, click on the Content tab.
- Right corner select create and email message

- After which you will be taken to a define properties section where you have to select Create email from existing email from the drop down section

- Select the existing email from which you want to build your email. Add name, description, location and sharing settings. Click Next

- You will be redirected to add content section where you can play around and build your email by simple drag and drop. You can edit your email content change image block and add CTA. Click on any element (text, image, button/link) in order to edit it. Click on a content block to edit it. For example:
- Click on a text block in the email
- The text editor opens
- Add your text
- Select Done Editing

- There are reusable content blocks stored in your local folder. These are created according to the your companies brand guidelines and are meant to be used together with the Master Template. To add a content block to your email:
- Select Content
- Select Folders
- Navigate to your Reused Blocks folder
- Select a content block and drag and drop it onto the email canvas

Testing an email
It is important to test an Email before sending it from Email studio. Follow these steps to preview and test your Email:
- Select Preview and Test.
- Click on the Folder icon in the panel on the right side of the screen and select your Target Data Extension.
- Select a subscriber/contact from the DE
- You will now see the Email on the screen as it would be shown for that specific Contact (including personalization).
- Click on the Envelope icon on the left to send this exact email.
- Enter up to five email addresses to send this test to (your address will be filled in as default). You can also select Test DE if your test seed list is more than 5 email address
- Click Send Test. You will now receive an email based of the subscriber view you selected in your inbox


Sending an Email
Send Classifications in Email Studio let administrators define parameters for an email job in a central location. A send classification needs to be selected for every email send and test send.
Send classifications include these components:
- Sender Profile –
It specifies the From information for a send in a central
location and reuses that information across multiple sends.
The Sender Profile contains the name and address that the
message appears to be from in the subscriber’s email client. - Delivery Profile –
It specifies the delivery information for a message in a
central location and reuses that information across multiple
sends. - CAN-SPAM Classification –
Specifies whether the content of the send is commercial (i.e. promotions, Newsletters etc.) or transactional (invoices, order confirmations etc.).
To send an Email to a Segment, You will be guided trough the 4 Send Email steps by the system.
- In Define Properties you can select the Send Classification including Sender Profile and Delivery Profile. On the right you can preview the email you are going to send on the right. Click Next

- In step Select Audience select the folder where your Filtered Data Extension is stored. Drag the Filtered Data Extension and drop it in the Targeted box on the right, In the pop up window keep the default settings and click Select. Click Next to proceed to the next step.

- In step Configure Delivery adjust the Send Timing. You have the option to Send Immediately or to Schedule your send. In the section Tracking you can adjust some tracking options. (e.g. select the checkbox Suppress From Send Report if it is just a test send you do not want to track)Click Next to proceed to the final step.

- In step Review and Send you can check all the settings you have done in the steps before. On the right you can once again review the email you are going to send. When all settings are correct and the email is good to go check the Checkbox This information is correct and this email is ready to send and click Send.

You are now ready to send your email ! Do let me know if this was helpful.